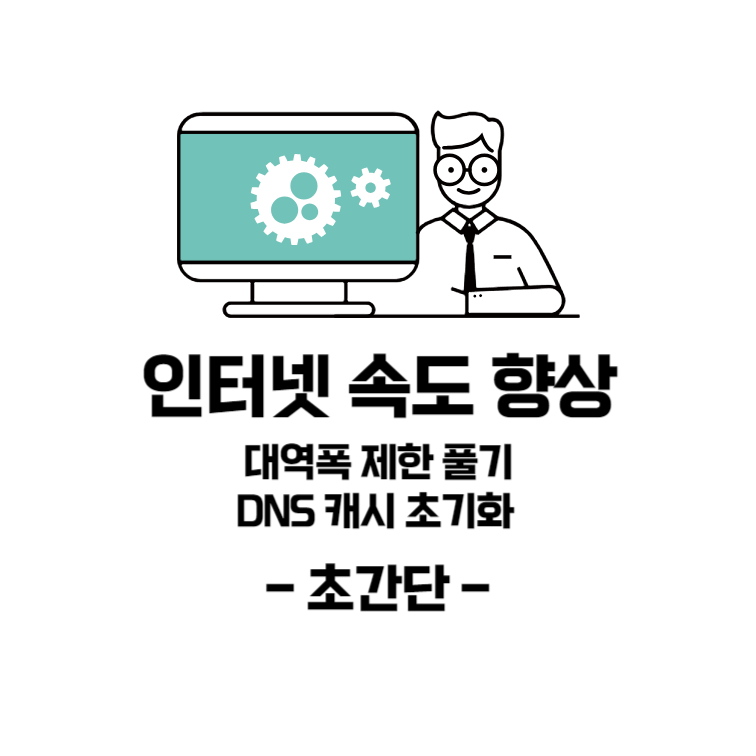
대역폭 제한을 풀고 DNS 캐시 초기화로 인터넷 속도 향상 시키는 방법에 대해 알아보겠습니다. 컴퓨터가 너무 느리거나 티켓팅, 수강 신청 등으로 인해 바른 컴퓨터 속도가 필요할 때, 간단한 방법으로 인터넷을 빠른 속도로 이용하실 수 있으니 따라해보시길 바랍니다 🙂
컴퓨터 용량 줄이기 (컴퓨터 속도 향상) – 초간단 3가지
와이파이(Wi-Fi) 속도 및 신호 세기 증폭 / 개선
작업 전 용어 설명
1. 대역폭 제한(Bandwidth Throttling)
대역폭 제한(Bandwidth Throttling)은 의도적으로 네트워크 트래픽과 데이터 전송 속도를 제어하는 것을 말합니다. 특정 시간에 네트워크 사용량을 제한하거나 특정 서비스에 대해 우선 순위를 설정하기 위해 사용됩니다.
대역폭 제한은 네트워크 리소스의 균등한 분배, 비용 절감, 정책 등의 다양한 이유로 사용되곤 합니다.
그리고 우리가 사용하는 컴퓨터에는 윈도우 업데이트, 라이선스 갱신, 서비스 시스템 작업등을 목적으로 80%까지 대역폭 제한 설정이 되어있습니다.
이 제한을 0으로 만들어주는 작업을 진행할 것이며 이에 따르는 불이익은 별도로 없으니 안심하셔도 됩니다 🙂
2. DNS(Domain Name System)
도메인 네임과 IP주소를 변환하는 작업입니다. 인터넷을 사용하다보면, 자주 방문하는 사이트들을 더 빠르게 접근하기 위해 DNS 캐시를 쌓아두는데, 이 캐시를 초기화해서 일반적인 속도를 빠르게 할 예정입니다.
이 작업 또한 별다른 불이익은 없습니다.
인터넷 속도 측정 방법
시작 전에, ping(네트워크 지연)/다운로드 속도/업로드 속도 등을 측정해서 현재 인터넷 속도 수준을 대략 확인할 수 있습니다.
아래 링크로 인터넷 속도를 측정해보시길 바랍니다.
인터넷 속도 향상(대역폭 제한 풀기)
1. 시작 – 실행
윈도우 버튼 + (R) 버튼으로도 열 수 있습니다.
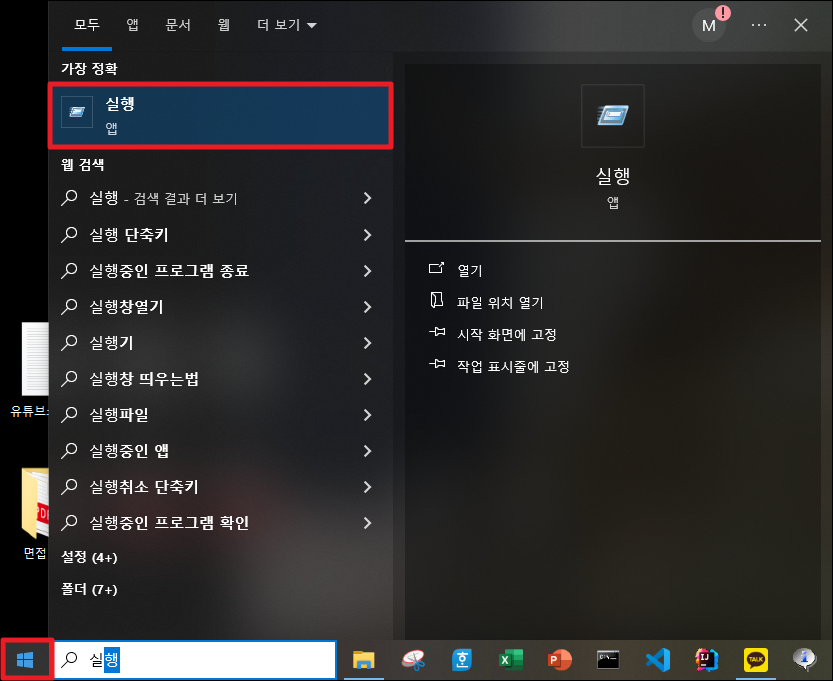
2. gpedit.msc – 확인
이렇게 하면 로컬 그룹 정책 편집기를 열 수 있습니다.
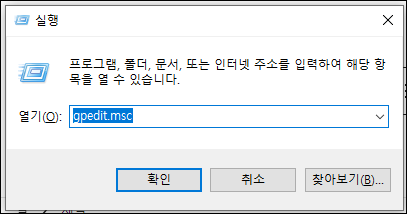
3. 로컬 그룹 정책 편집기 – 관리 템플릿 – 네트워크(더블 클릭)
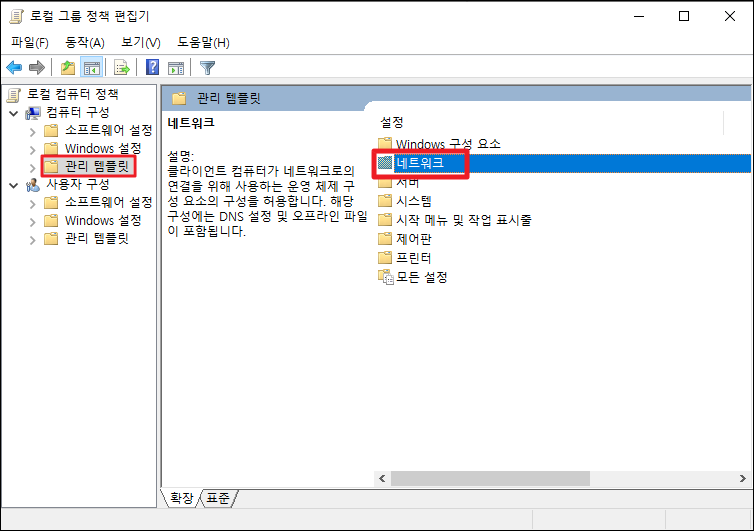
4. QoS 패킷 스케줄러
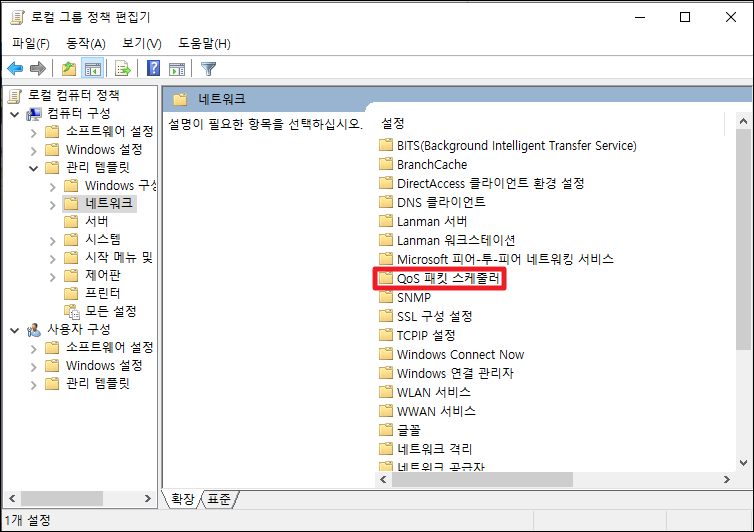
5. 예약 대역폭 제한
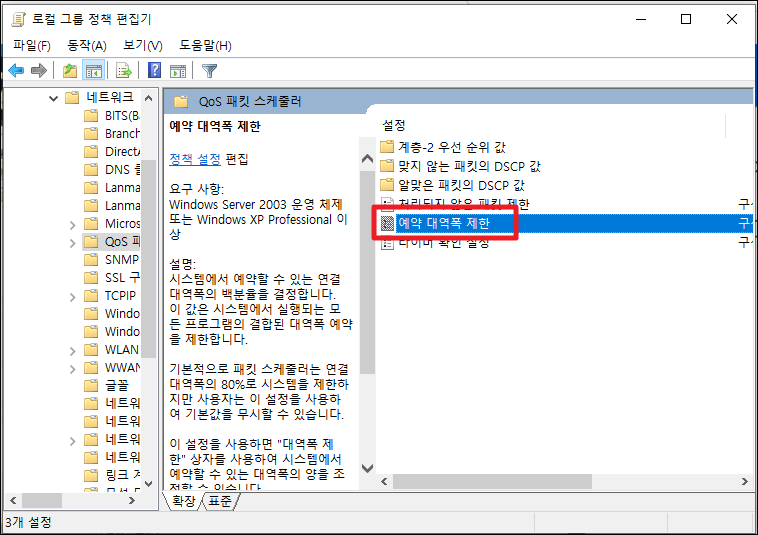
6. 사용(E) – 대역폭 제한 0 % – 확인
초기 값으로 구성되지 않음(C)가 선택되어 있는데, 아래 메시지를 보시면
기본적으로 패킷 스케줄러는 연결 대역폭의 80%로 시스템을 제한한다고 나와있습니다.
이대로 두면 80%를 유지한다는 의미입니다.
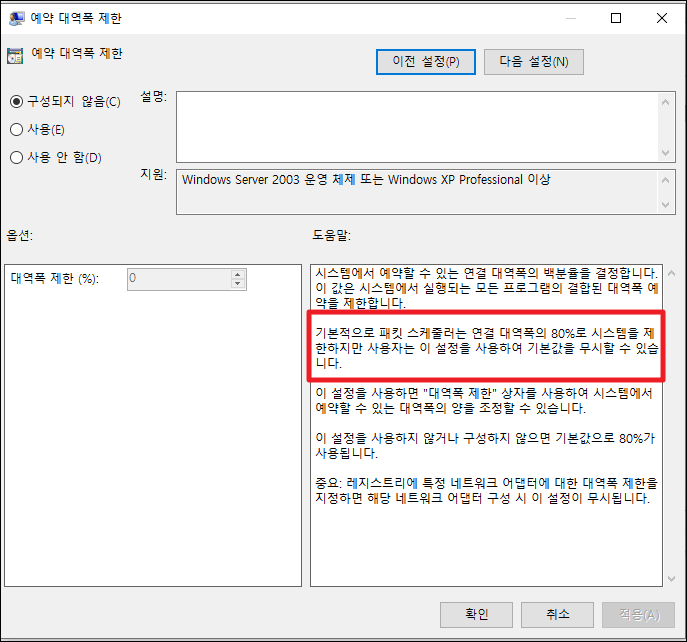
사용(E)를 누르면 대역폭 제한이 활성화되고 80이 나오는데, 이것을 0으로 바꿔주고 확인 버튼을 누르세요.
(적용 – 확인으로 안 하고 바로 확인을 눌러도 적용이 되더라구요)
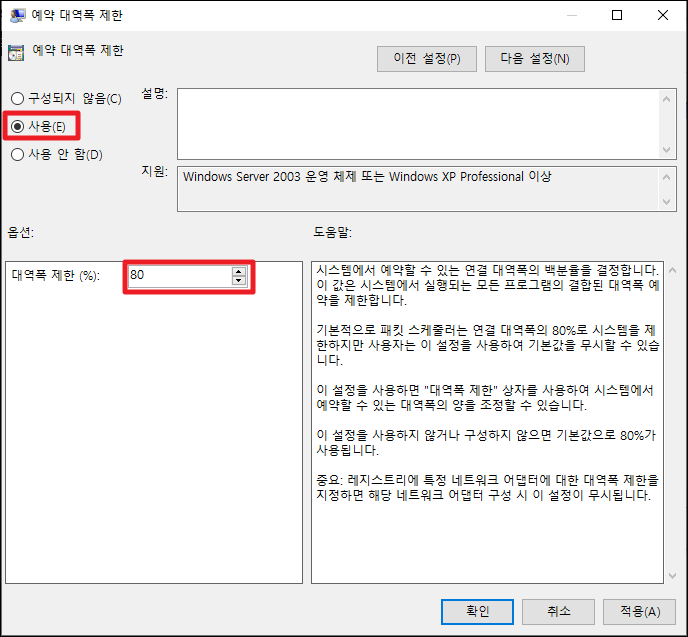
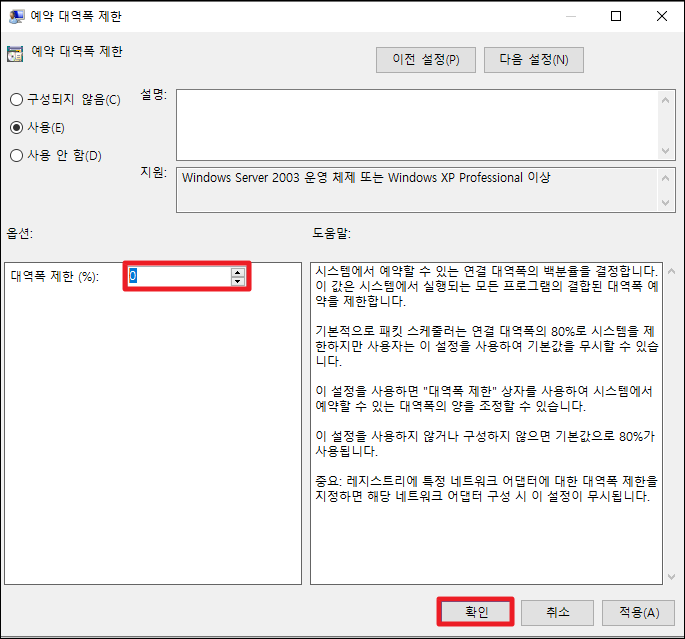
인터넷 속도 향상(DNS 캐시 초기화)
1. 시작 – cmd(명령 프롬프트) – 우클릭 – 관리자 권한으로 실행
우클릭 하시거나 우측의 관리자 권한으로 실행 버튼을 누르셔도 됩니다.
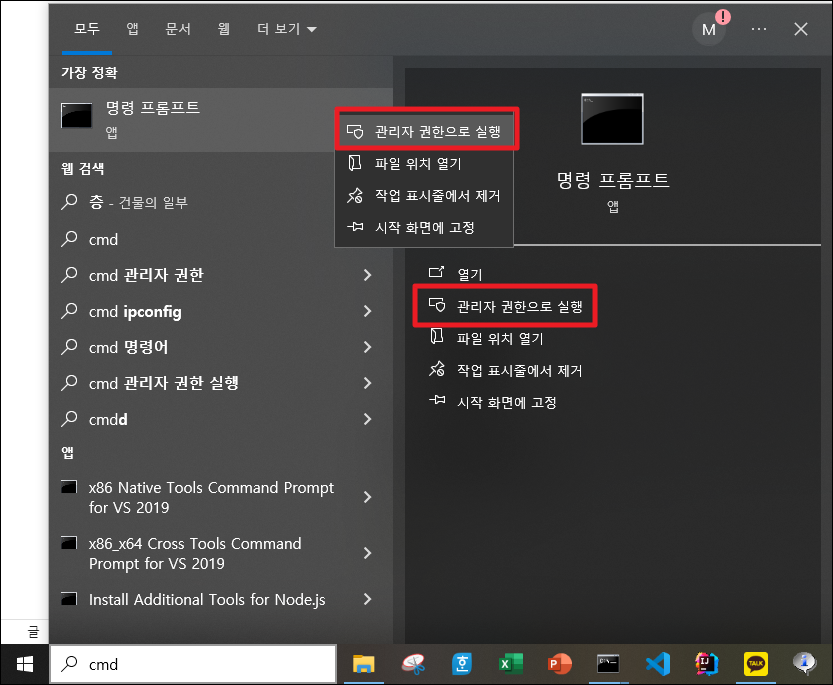
2. ipconfig /flushdns – 엔터
아래 코드를 붙여넣고 엔터를 누르세요.
ipconfig /flushdns
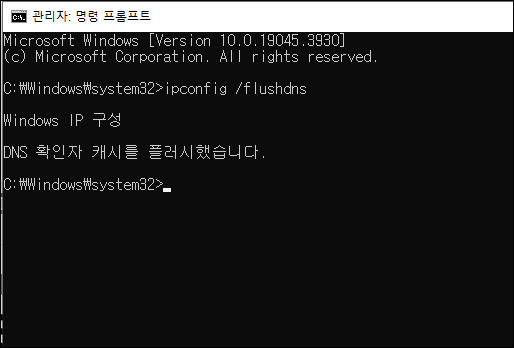
이렇게 인터넷 속도 향상 작업이 완료되었습니다.
아래 관련 글들도 확인해서 컴퓨터를 더욱 빠르게 사용해보세요 🙂
답글 남기기