
윈도우10과 윈도우11, 블루투스 연결 방법과 블루투스 에러 해결 방법에 대해 알아보겠습니다 🙂
윈도우10 컴퓨터 이름 변경하는 방법 – 초간단
윈도우10 부팅 시 자동 시작프로그램 설정 – 초간단
크롬(Chrome)을 기본 브라우저로 변경 – 초간단
윈도우10 컴퓨터 로그인 암호(비밀번호) 설정 및 해제 – 최신/구버전
윈도우10 프로그램 삭제/제거 방법 – 초간단
컴퓨터 용량 줄이기 (컴퓨터 속도 향상) – 초간단 3가지
윈도우10/11 스크린샷(화면 캡처) 방법 총정리 – 초간단
드라이브 나누기(D드라이브 만들기, 파티션 분할) – 초간단
크롬 검색 엔진 변경, 크롬에서 네이버 검색
엣지 검색 엔진 변경, 엣지에서 네이버 검색
시크릿 모드(시크릿 창) 사용 법 – 크롬, 엣지, 사파리, 갤럭시, 아이폰
연결이 비공개로 설정되어 있지 않습니다. – 5초 해결
비공개 연결이 아닙니다. – 5초 해결
화면 스크롤 캡쳐(웹 페이지 전체 스크린샷) – 무설치 초간단
듀얼 모니터 설정(모니터 2개 멀티 디스플레이, 컴퓨터랑 티비 연결) – 초간단
화면 미러링 – HDMI 없이 듀얼 모니터(다른 화면을 PC에 표시)
윈도우 자동업데이트 끄기 – 완전 해결
시작 전에
Bluetooth란?
블루투스는 무선 통신 기술로, 음성이나 이미지 등의 데이터를 전송할 수 있게 해주는 기술입니다. 주로 우리가 사용하는 마우스, 키보드, 이어폰 등이 있죠.

윈도우 11을 사용 중이시라면?
이 글을 그대로 보고 따라하셔도 크게 문제는 없지만,
좀 더 정확한 사진을 보고 따라하시고 싶다면, 아래 글로 이동하시면 됩니다 🙂
블루투스 연결 방법
그럼 윈도우10 기준으로 설명 시작하겠습니다.
(윈도우11로 따라하셔도 크게 문제 없습니다.)
1. 시작 – “Bluetooth 및 기타 디바이스 설정” 검색 – Click
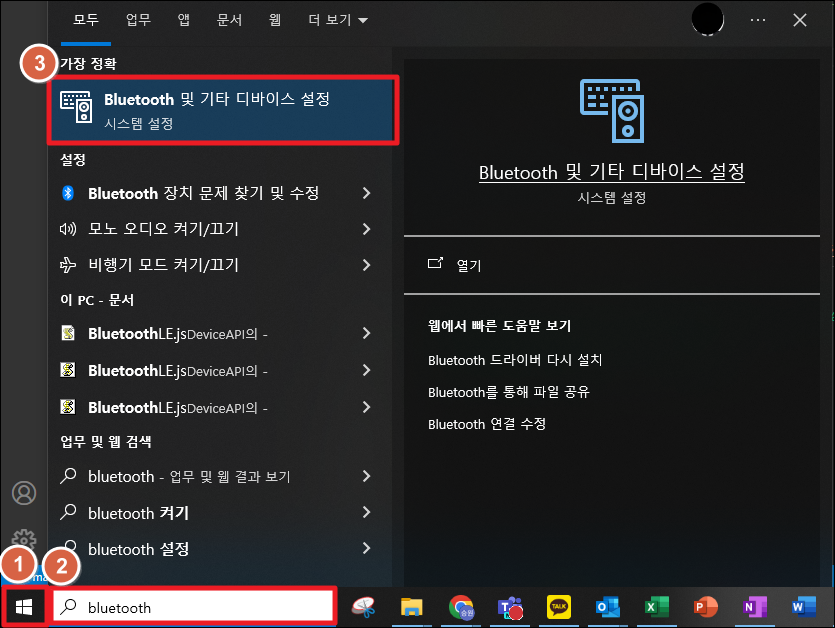
2. Bluetooth On – “Bluetooth 또는 기타 장치 추가” Click
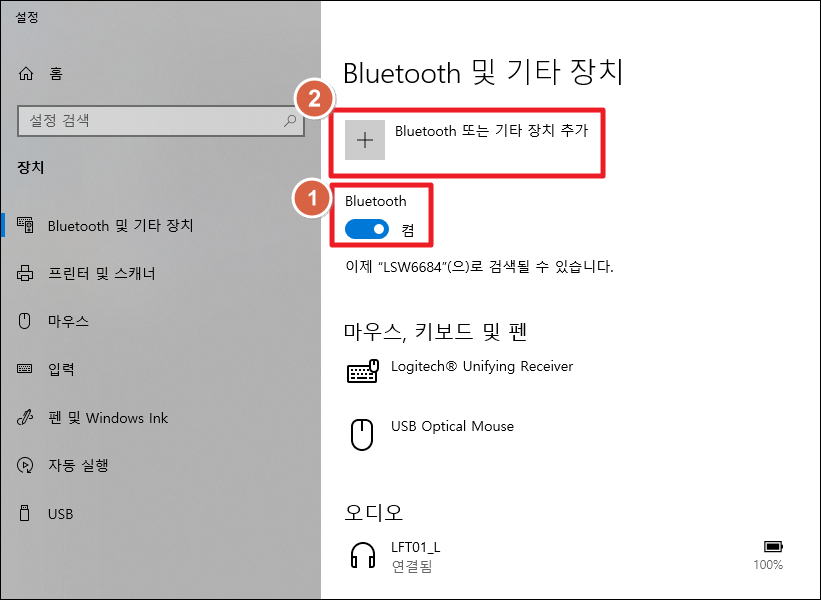
3. Bluetooth Click
마우스, 키보드, 펜, 오디오 및 기타 유형의 Bluetooth 디바이스만 해당
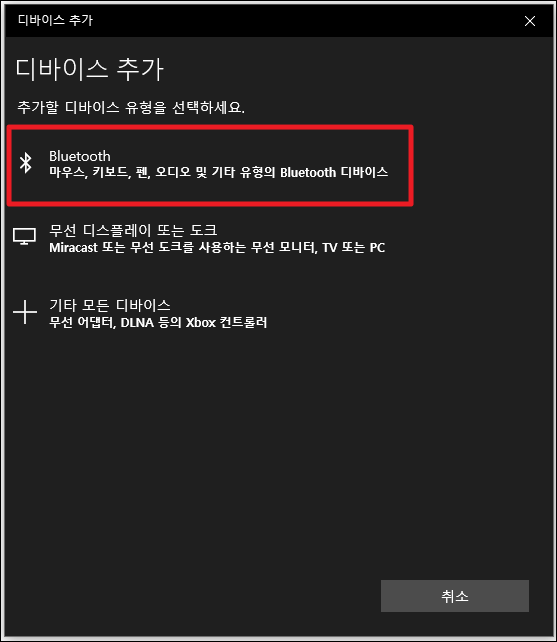
4. 연결할 디바이스 선택
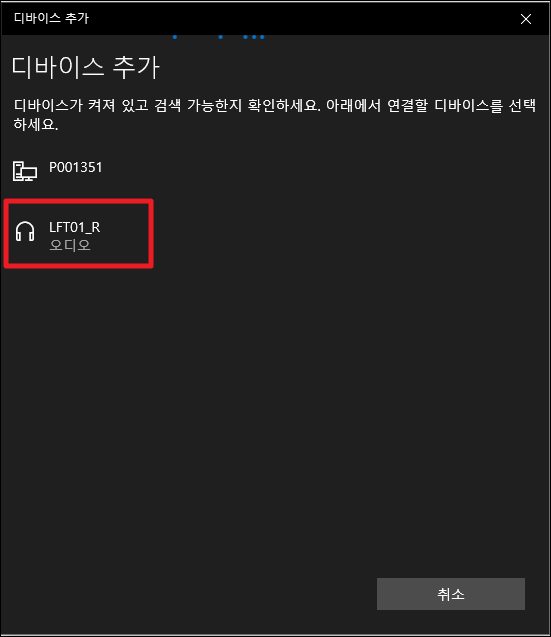

※ 에어팟 or 에어팟 프로를 윈도우에 연결한다면?
에어팟과 에어팟 프로를 연결하시려면,
1. 뚜껑을 연 상태에서
2. 뒤쪽에 있는 버튼을 3초간 누르세요.
그럼 ‘똥~’ 소리가 나면서 하얀 불이 들어오고 연결할 준비가 완료된 것입니다.
이 상태에서 디바이스를 선택해보세요 !

추가로 에어팟 or 에어팟프로는 장치명이 ‘헤드폰’으로 나오는 경우도 있답니다.
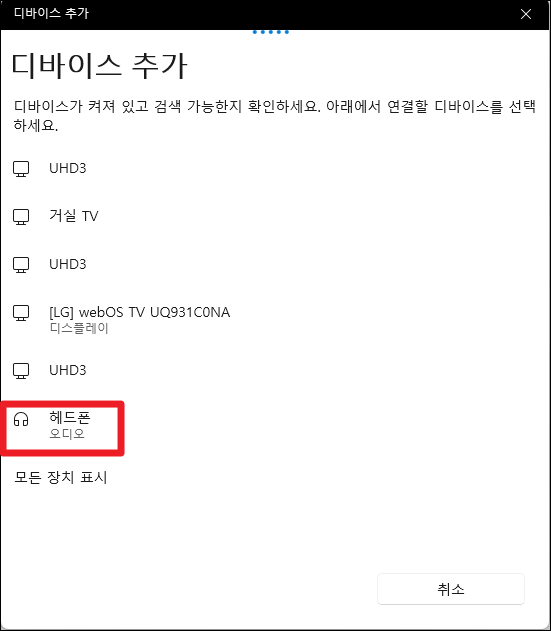
5. 연결 완료
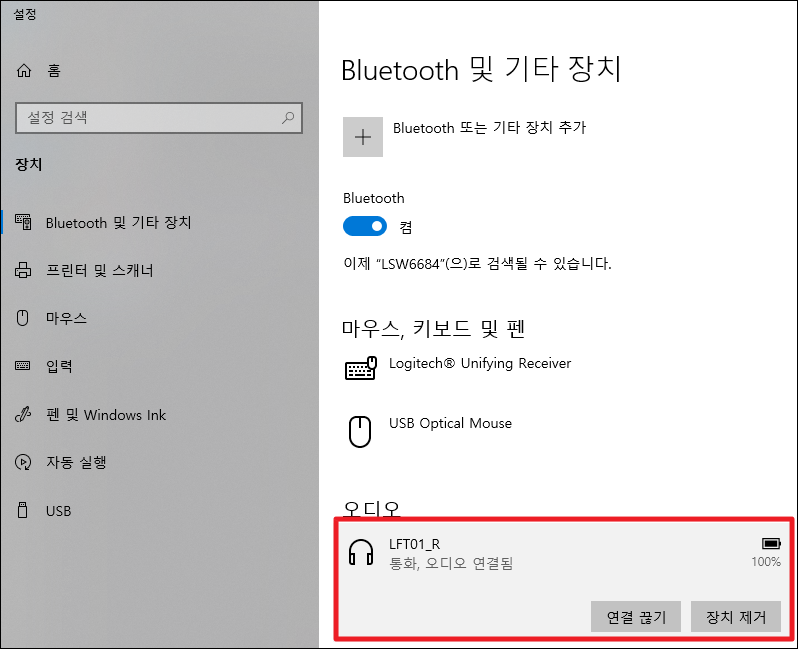
블루투스 에러 해결 방법
– 디바이스 재연결
연결된 디바이스가 불안정하게 연결되어있을 수 있습니다. 아래 절차를 따라해보세요 !
1. 장치 제거 – Bluetooth off – Bluetooth on (껐다 켜기) – “Bluetooth 또는 기타 장치 추가” Click 후 다시 연결
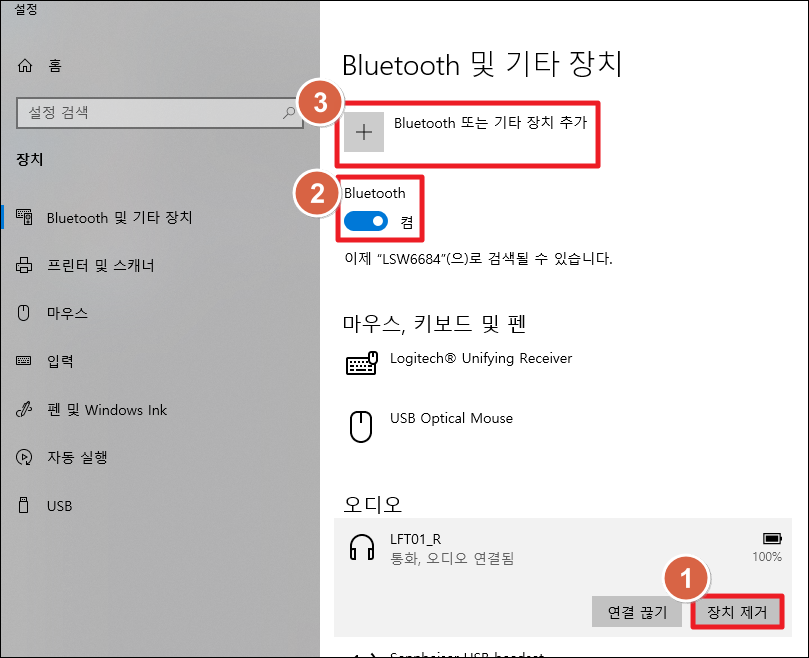
– 추가 Bluetooth 옵션 설정
1. 추가 Bluetooth 옵션 Click
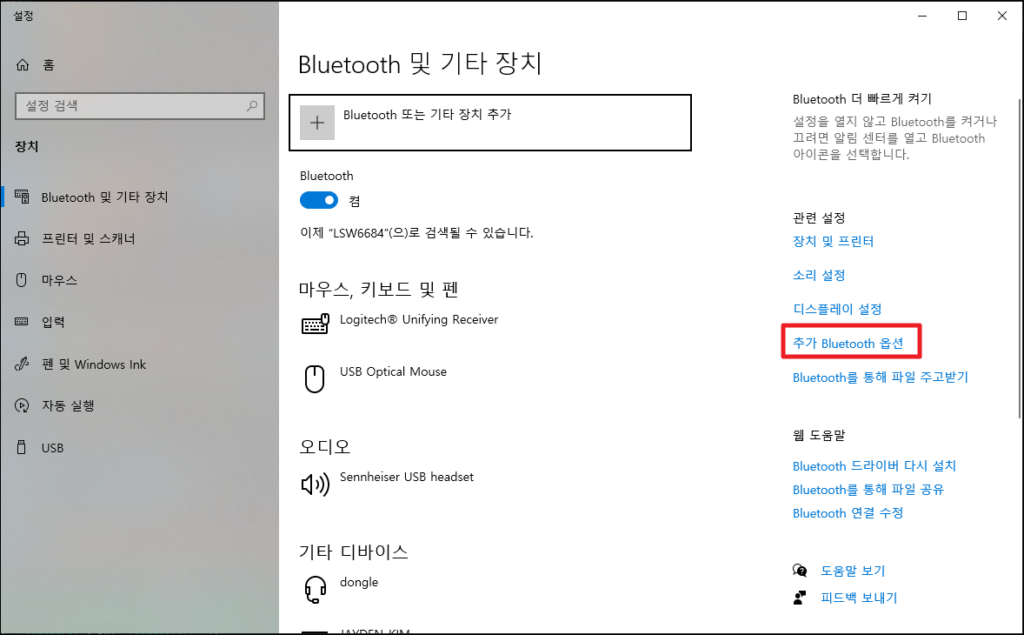
2. 옵션 탭
- 해당 PC를 다른 Bluetooth 장치에서 못 찾을 경우: 1번 Check하여 허용.
- PC 우착 하단에 블루투스 아이콘이 안 보이는 경우: 2번 Check.
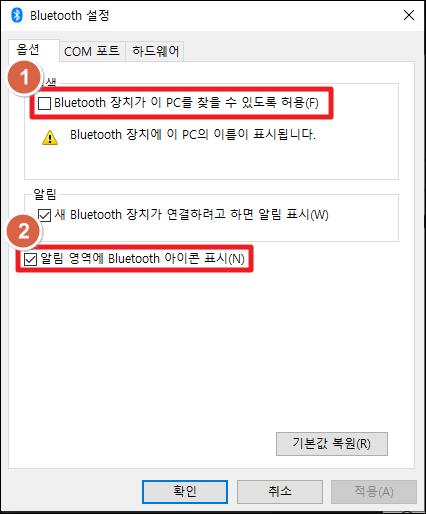
– 소리 설정
1. 우측 하단의 스피커 모양 아이콘에 마우스 우클릭
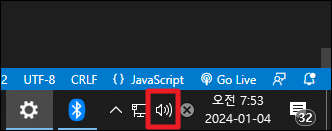
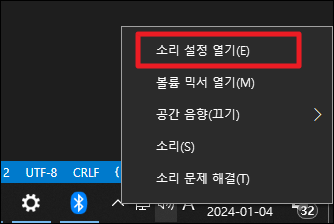
2. 출력 장치를 원하는 디바이스로 설정
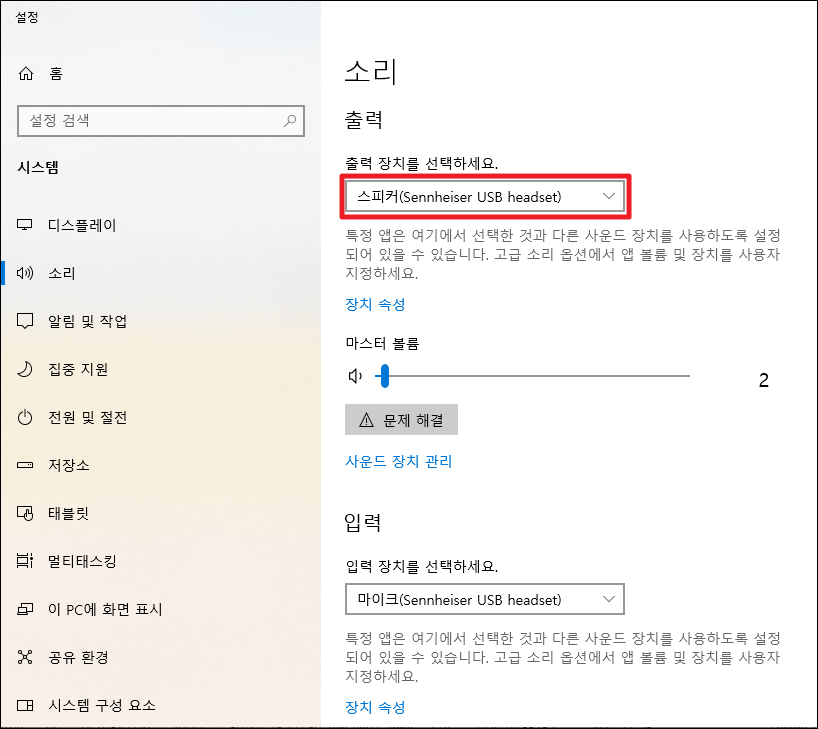
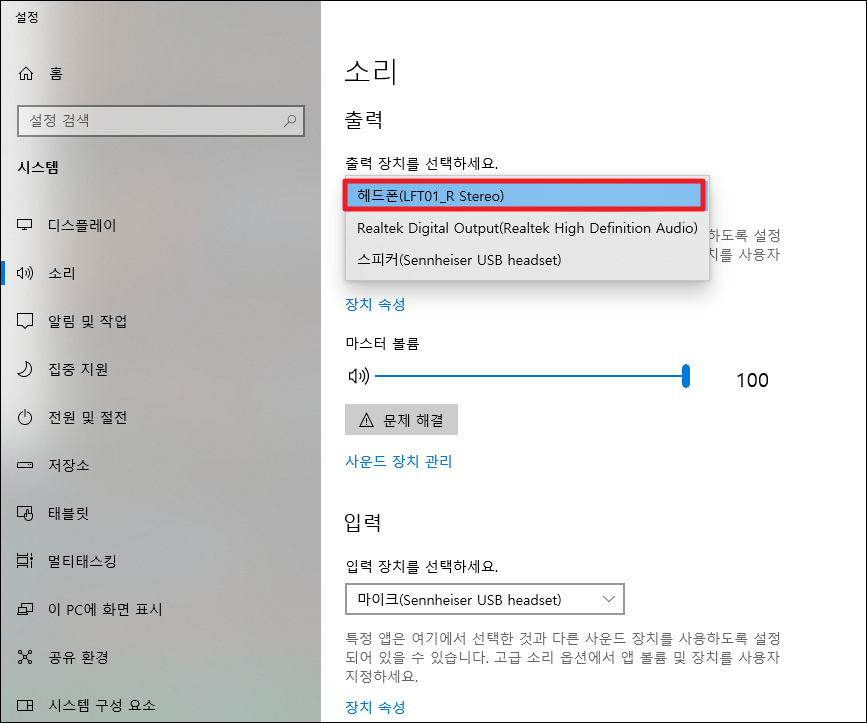
그래도 안 되신다면?
3. 스피커모양 우클릭 – 소리(S) Click – 디바이스 선택 – 기본값으로 설정(S) Click
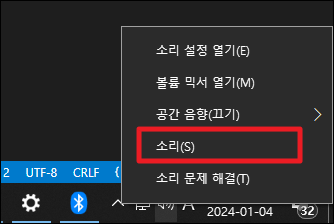
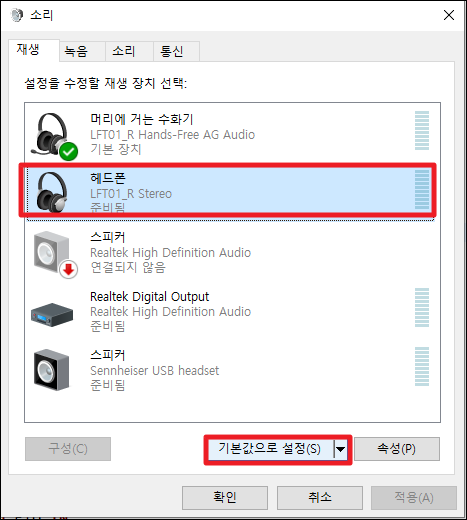
관련 글
윈도우10 컴퓨터 이름 변경하는 방법 – 초간단
윈도우10 부팅 시 자동 시작프로그램 설정 – 초간단
크롬(Chrome)을 기본 브라우저로 변경 – 초간단
윈도우10 컴퓨터 로그인 암호(비밀번호) 설정 및 해제 – 최신/구버전
윈도우10 프로그램 삭제/제거 방법 – 초간단
컴퓨터 용량 줄이기 (컴퓨터 속도 향상) – 초간단 3가지
윈도우10/11 스크린샷(화면 캡처) 방법 총정리 – 초간단
드라이브 나누기(D드라이브 만들기, 파티션 분할) – 초간단
크롬 검색 엔진 변경, 크롬에서 네이버 검색
엣지 검색 엔진 변경, 엣지에서 네이버 검색
시크릿 모드(시크릿 창) 사용 법 – 크롬, 엣지, 사파리, 갤럭시, 아이폰
연결이 비공개로 설정되어 있지 않습니다. – 5초 해결
비공개 연결이 아닙니다. – 5초 해결
화면 스크롤 캡쳐(웹 페이지 전체 스크린샷) – 무설치 초간단
듀얼 모니터 설정(모니터 2개 멀티 디스플레이, 컴퓨터랑 티비 연결) – 초간단
화면 미러링 – HDMI 없이 듀얼 모니터(다른 화면을 PC에 표시)
윈도우 자동업데이트 끄기 – 완전 해결
답글 남기기